Ranking Keywords
Frequently Asked Questions
What's Covered?
In this guide you’ll learn more about the Ranking Keywords section of Keyword Explorer in Moz Pro and how to see what keywords a site is already ranking for. If you need help understanding any of the metrics used throughout Keyword Explorer please see our keyword metrics guide.
Quick Links
Getting Started with the Ranking Keywords Section of Keyword Explorer
Within Moz Pro, you can use the Keyword Explorer tool to find keywords your site is already ranking for and see how those compare to the ranking keywords of your competitors. This can help to identify opportunities and wins for your site so you’re able to make data-driven decisions about content creation and site changes.
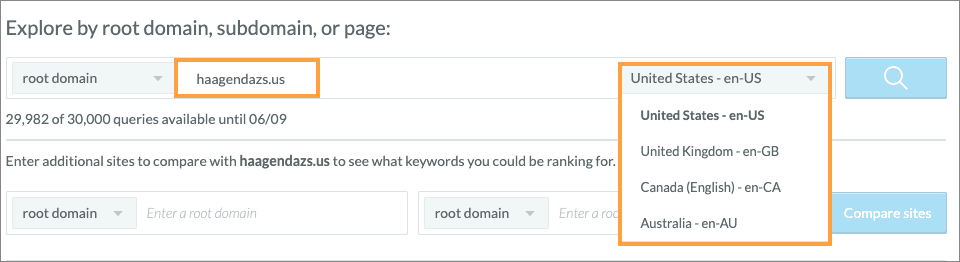
To find ranking keywords for your site or a competitors site using Keyword Explorer, follow these steps:
- Type in your website URL into Keyword Explorer
- Select the country where you audience is based
- Click the Analyze button
- You'll see Top Ranking Keywords
- Click Ranking Keywords on the left panel to view more keywords
- You'll see all the keywords your site is ranking for, along with Difficulty, and Monthly Search Volume.
- Use the radio buttons to toggle between the options to display monthly search volume as a single number or a range
- Add competitors to see how you stack up against other sites in your industry
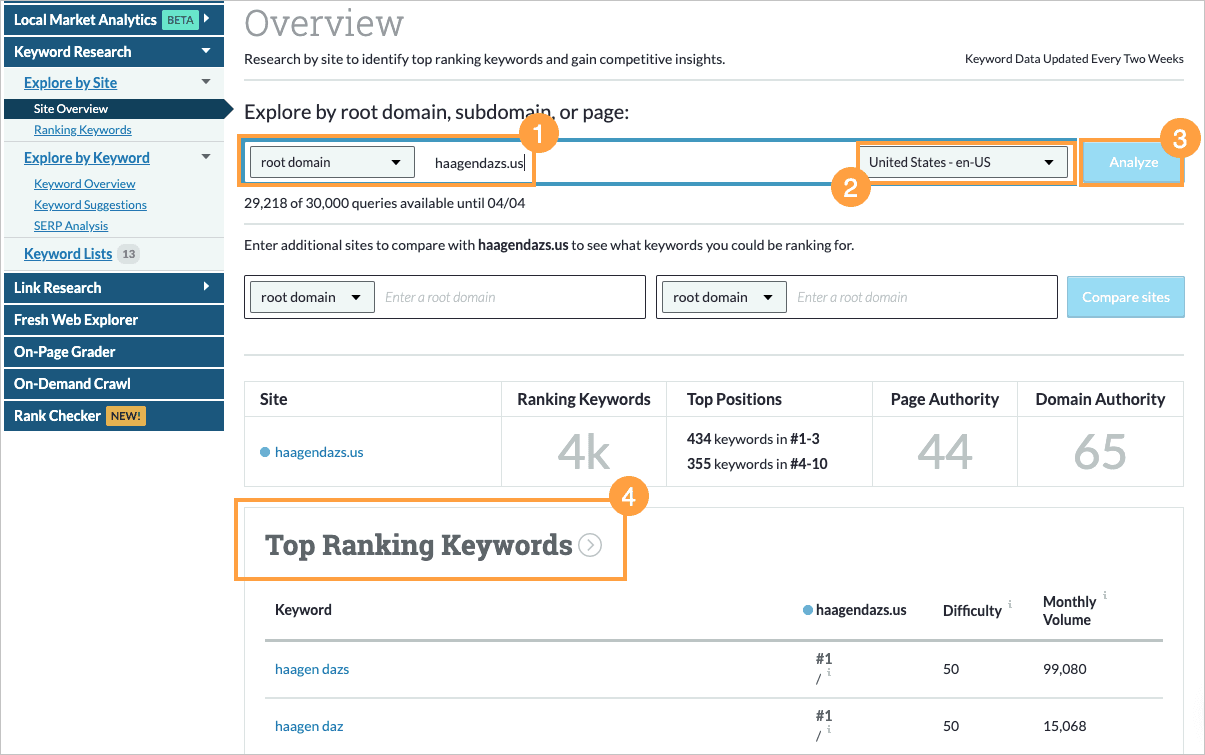
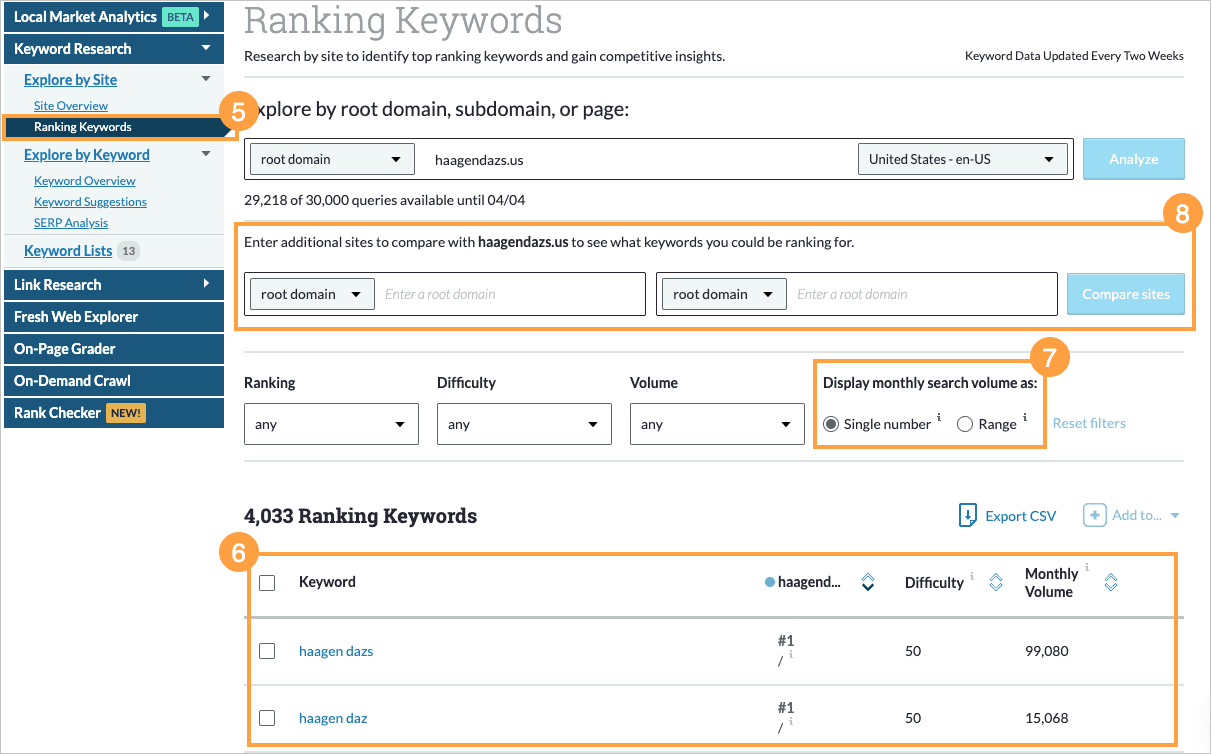
You can search by your root domain, subdomain or exact page. For example you can search a subdomain like blog.mysite.com, or an exact page, like mysite.com/category/product, and selecting the relevant option from the dropdown.
The Ranking Keywords table will show how many keywords your domain, subdomain or page is ranking for within those coveted Top Ranking Positions, along with Page Authority and Domain Authority.
From here you can export your keywords to CSV or add them straight to your Moz Pro Campaign.
Add Ranking Keywords to a Campaign
If you want to track your ranking keywords to see your progress along with your competitors, follow these steps:
- Enter your site into Keyword Explorer and select your audiences location
- Click Ranking Keywords
Select the checkbox next to the keywords, or the top checkbox to add keywords in bulk - Click the Add To... on the right
- Select Campaign from the dropdown and choose the Campaign where you want to track the selected keywords.
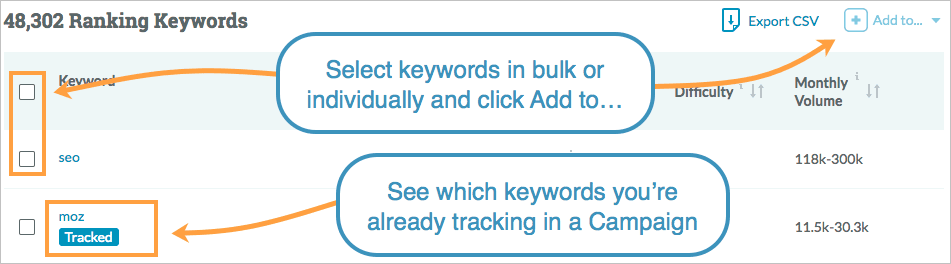
You'll also see a Tracked label identifying keywords that you're already tracking in a Moz Pro Campaign. Click on the Tracked tag to see which Campaigns you’ve added this keyword to for tracking. You can then click the Campaign name to head right to that Campaign itself.
Hover over the Rank to see the exact URL that your site is ranking for, and click to pop that page open in a new tab.
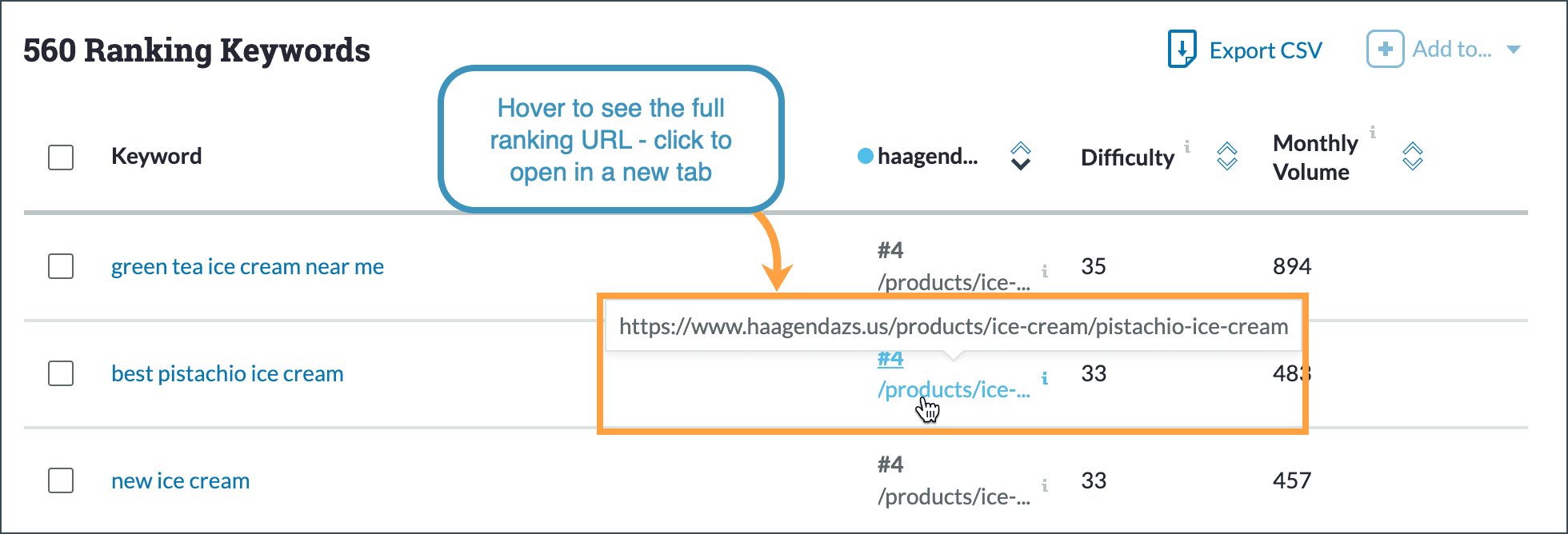
Pro tip: Filter by your competitor’s highest rankings to see the keywords they're ranking for that you could be targeting.
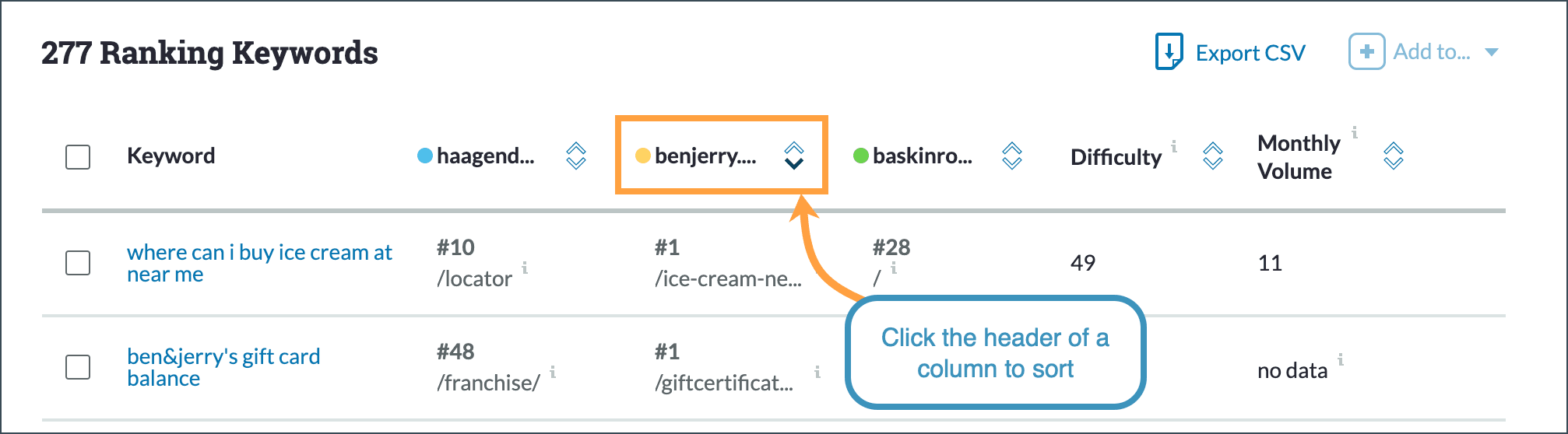
Have you spotted that little down arrow icon at the right? If other pages are ranking for this keyword, you'll see a dropdown arrow appear which reveals other pages that are ranking for that keyword for your site, or your competitors' sites (when added).
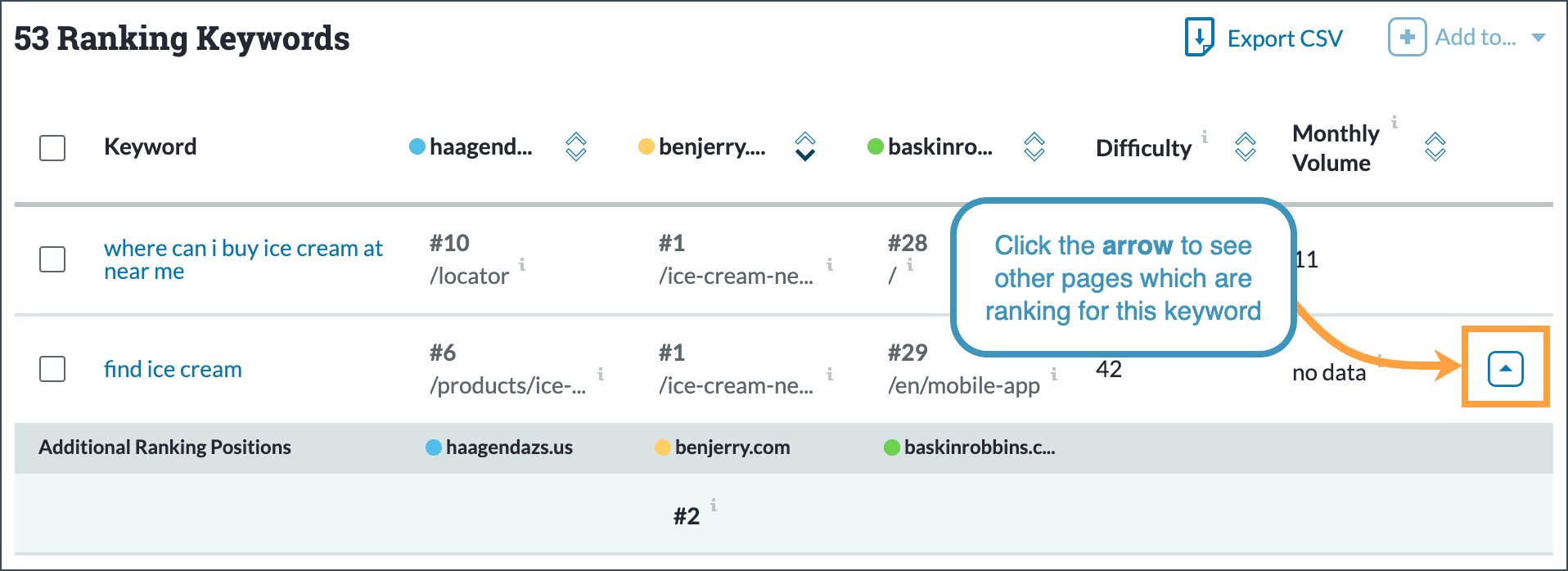
How to View Competitor Overlap of Ranking Keywords in Keyword Explorer
Add your competitors to generate this handy Venn diagram — it will help you visualize how many keywords you have in common with your competitors. Click on sections of the diagram to explore overlapping keywords.
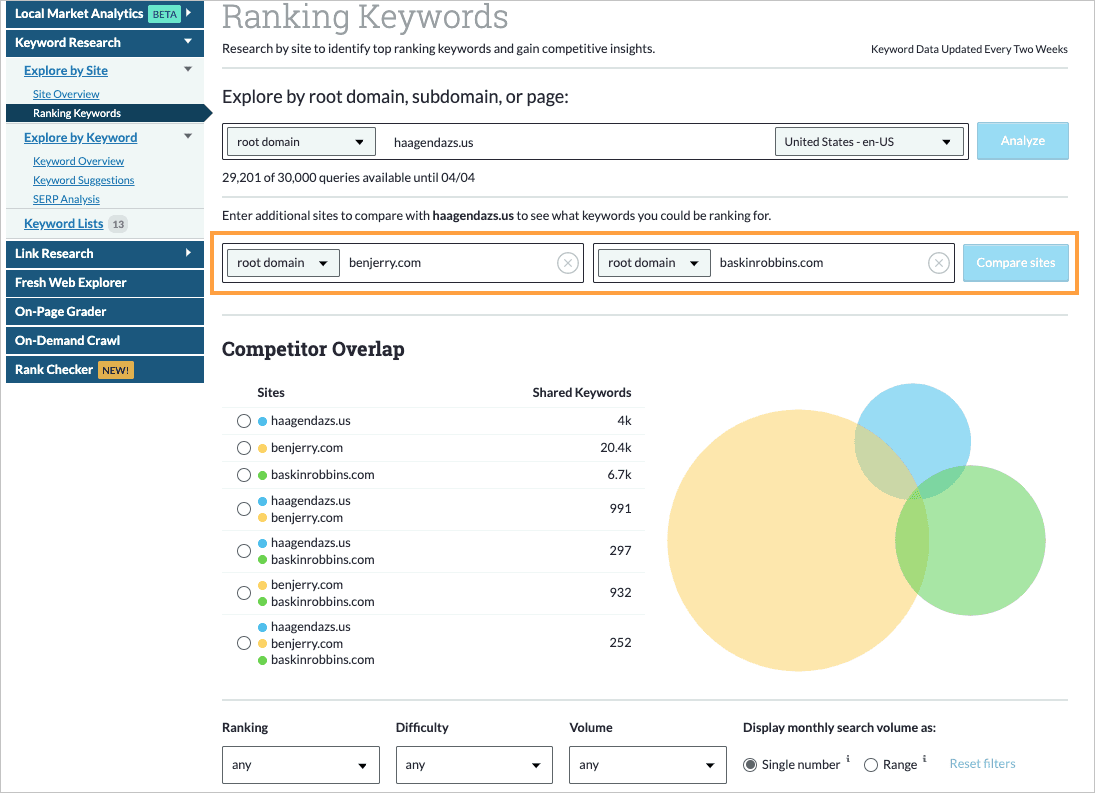
If you would like to drill deeper into a set of overlapping keywords, you can click on either the key to the left or the section of the Venn diagram you’re wanting to see data for.
Please note: When selecting two sites from the key, this will show you the keywords both those sites are ranking for but will not exclude the third site if it is also ranking for some or all of those keywords. The Venn diagram will show the overlap of that third site’s keywords with the two selected sites.
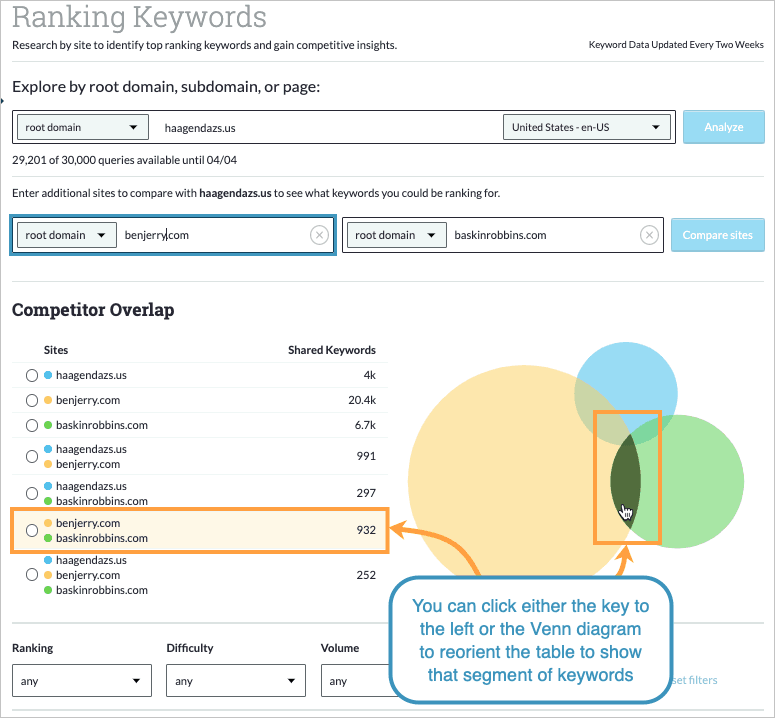
If you would like to see what keywords your competitors are ranking for that your site is not, select the view from the Venn diagram or key to include keywords for which your competitor sites are both ranking. You can then export the CSV to sort and filter as needed.
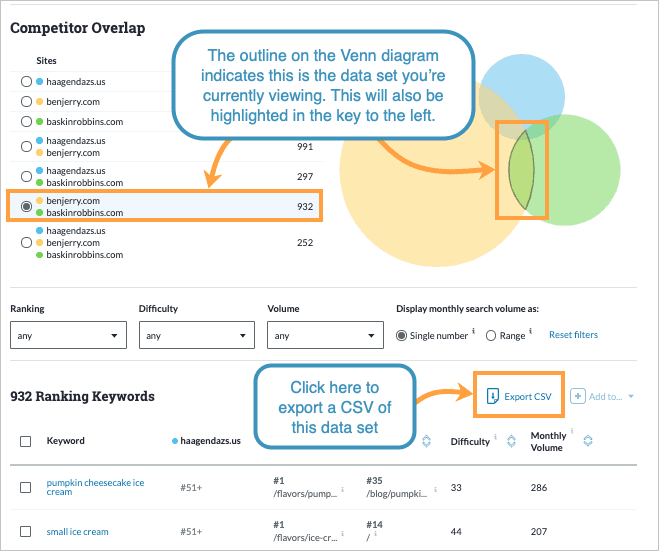
Once your CSV is exported, you can filter your site’s rank column to only show you keywords for which your site is ranking 51+. This rank is identified as blank in the CSV's rank column. By selecting to only view the blanks in your site's rank column, you will be able to view keywords that your other two selected sites are ranking for but your site is not.
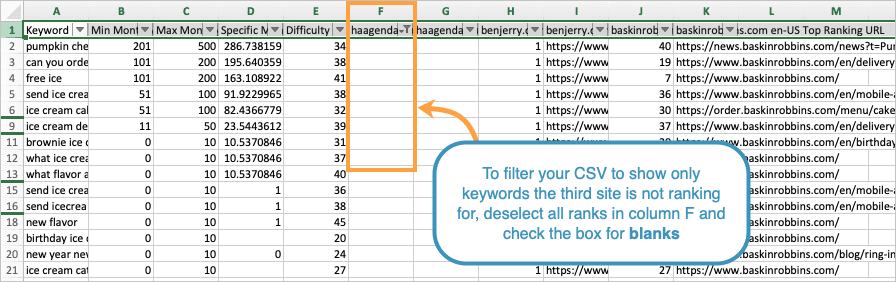
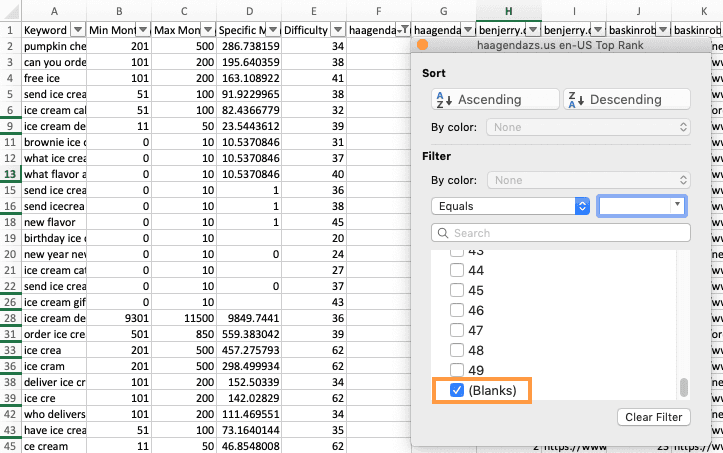
Understanding Ranking Keywords Terminology
More information about Keyword Metrics is available in the Keyword Metrics section. More definitions for Moz Pro terminology can be found in our glossary.
Monthly Volume - The number of searches for that keyword for any given month - this is an indication of demand for that keyword
Min Monthly Volume - (As seen in CSV exports) The lower end of the search volume range for a keyword
Max Monthly Volume - (As seen in CSV exports) The higher end of the search volume range for a keyword
Single number monthly volume - (Specific Monthly Volume in CSV exports) The unranged search volume for a keyword
Difficulty - Shows you how hard it would be to rank in the top 10 positions in the SERP for this keyword
Domain Authority (DA) - Domain Authority is a Moz proprietary metric from 1-100 which predicts how well a domain will rank in Google based on a machine learning algorithm of link metrics.
Page Authority (PA) - Page Authority is a Moz proprietary metric from 1-100 which predicts how well a page will rank in Google based on a machine learning algorithm of link metrics.
Shared Keywords - The count of keywords these sites are ranking for. When multiple sites are listed, this number denotes the number of keywords they are all ranking for and have in common.
Related Articles
Was this article helpful?
![]() Yes! Amazing!
Yes! Amazing!
![]() Yes! It was what I needed.
Yes! It was what I needed.
![]() Meh. It wasn’t really what I was looking for.
Meh. It wasn’t really what I was looking for.
![]() No, it wasn’t helpful at all.
No, it wasn’t helpful at all.
Thanks for the feedback.